第3回 OpenCVの環境構築(OpenCV 3.0/3.1):OpenCV入門【3.0対応】(1/3 ページ)
OpenCV 3環境の構築方法として、「公式パッケージを使ったインストール」「CMakeを使ったライブラリのビルド」「NuGetを使ったパッケージインストール」の3ケースを解説。バージョン2.4.9から3.0/3.1に合わせて改訂。
ご注意:本記事は、@IT/Deep Insider編集部(デジタルアドバンテージ社)が「www.buildinsider.net」というサイトから、内容を改変することなく、そのまま「@IT」へと転載したものです。このため用字用語の統一ルールなどは@ITのそれとは一致しません。あらかじめご了承ください。
1. OpenCVの環境構築
1.1 はじめに
今回の記事では2016/2/5時点で最新のstableリリースであるOpenCV 3.1の環境構築方法について解説します。なお、OpenCV 3.0についても今回紹介する手順と同じ要領で行うことができます。
1.2 環境構築方法
Windows環境かつVisual Studioで、OpenCVを使ったアプリケーションの開発を行うための主な環境構築方法は以下の3つです。
これらの方法のメリット、デメリットを以下に示します。
| インストール方法 | メリット | デメリット |
|---|---|---|
| 公式パッケージ | 環境構築が容易である | OpenCVの機能を詳細にカスタマイズできない。 プラットフォームごと(Win32、x64)に*1、複数のVisual Studioバージョン向けのライブラリ*2が同梱されているため、ファイルサイズが大きい*3 |
| CMake | 有効にするOpenCVの機能を詳細にカスタマイズできる | CMakeを用いたカスタマイズ方法に慣れるまで若干ハードルが高い |
| NuGet | 環境構築、パス設定が容易である | OpenCVの機能を詳細にカスタマイズできない。 ソリューションごとに容量を消費してしまう |
| 各環境構築方法のメリット、デメリット | ||
以降は、各環境構築方法の詳細について述べていきます*4。
*1 OpenCVでは「Win32」は「x86」と同義で使われています。OpenCV 3.0の公式パッケージは、32bit(x86)向けと、64bit(x64)向け、それぞれに対してライブラリを提供しています。
*2 OpenCV 3.0の公式パッケージには、Visual Studio 2012(以下、VS 2012)向けとVS 2013向けのライブラリ、OpenCV 3.1の公式パッケージにはVS 2013向けとVS 2015向けのライブラリが同梱されています。
*3 OpenCV 3.0まではDLL(ダイナミック・リンク・ライブラリ)とスタティックライブラリ両方とも公式パッケージに同梱されていましたが、OpenCV 3.1からはDLLのみに変更となりました。
*4 CMakeを使った詳細なカスタマイズ方法については、別の記事で解説します。
また、筆者が確認した環境は以下の通りです。
| 項目 | 内容 |
|---|---|
| OpenCVバージョン | OpenCV 3.1 |
| Visual Studio | Visual Studio 2013 Update 5 |
| ビルド構成 | x64Release |
| OS | Windows 10 Pro(64bit) |
| 筆者が確認した環境 | |
2. 公式パッケージを使ったインストール
2.1 公式パッケージの配置
(1) OpenCV公式配布ページから[opencv-3.1.0.exe]をダウンロードし、opencv-3.1.0.exeファイルを実行します*5。
(2) 図1のウィンドウが表示されるので、[...]ボタンを押して展開先のディレクトリを指定した後、[Extract]ボタンを押します。なお以降は、C:\devを展開先に選んだものとして説明を行います。この例では[Extract]ボタンを押すと、C:\dev\opencvにOpenCVのファイルが配置されます(※opencv-3.1.0.exeファイルは展開すると約2.6GBytes、opencv-3.1.0.exeファイルは展開すると約560MBytesのサイズとなる点にご注意ください)。
(3) 生成された「opencv」ディレクトリを(後でOpenCVのバージョンが区別できるように)「opencv-3.1.0」にリネームします。
(4) ここまででOpenCVインストールは完了です。
*5 OpenCV 3.0以前は、Windows向けパッケージをSourceForgeから入手する必要がありましたが、OpenCV 3.1からはGitHubからも入手できるようになりました。
2.2 環境変数設定
プログラムからOpenCVのライブラリ(DLL)を参照できるように、Windowsの環境変数へパスを追加する必要があります。ここでは環境変数の設定方法について述べていきます。設定方法は、以下の画面を参考にしてください。
下記の変数値を一番後ろに追記して、[OK]ボタンを押すと、環境変数の設定は完了です。設定中にVisual Studioを起動していた場合は、一度終了させて再度起動すると、環境変数の設定が反映されます。
| 変数名 | 変数値 |
|---|---|
| Path | C:\dev\opencv-3.1.0\build\x64\vc12\bin |
| 追記する変数値 | |
また、上記の変数値はVS 2013、x64ビルドの場合の例ですが、OpenCVのパッケージにはVS 2013/2015(OpenCV 3.0の場合はVS 2012/2013)のバージョンごとに、32bit/64bitのライブラリが同梱されているため*6、図6を参考にして適切な変数値に置き換えてください。
*6 OpenCV 3.1の場合、32bit(x86、Win32)版が同梱されていない場合があります。
ここまでで公式パッケージを使った環境構築は完了です。
Copyright© Digital Advantage Corp. All Rights Reserved.
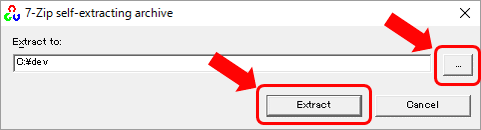 図1 パッケージの展開
図1 パッケージの展開 ![図2 [コントロールパネル]−[システムとセキュリティ]−[システム]の[システムの詳細設定]をクリックします](https://image.itmedia.co.jp/ait/articles/1603/18/di-02.gif) 図2 [コントロールパネル]−[システムとセキュリティ]−[システム]の[システムの詳細設定]をクリックします
図2 [コントロールパネル]−[システムとセキュリティ]−[システム]の[システムの詳細設定]をクリックします ![図3 [システムのプロパティ]ダイアログの「環境変数」ボタンを押します](https://image.itmedia.co.jp/ait/articles/1603/18/di-03.gif) 図3 [システムのプロパティ]ダイアログの「環境変数」ボタンを押します
図3 [システムのプロパティ]ダイアログの「環境変数」ボタンを押します ![図4 [環境変数]ダイアログの[システム環境変数]一覧から「Path」を選択して、[編集]ボタンを押します](https://image.itmedia.co.jp/ait/articles/1603/18/di-04.gif)
![図5 後述する変数値を追記して、[OK]ボタンを押します](https://image.itmedia.co.jp/ait/articles/1603/18/di-05.gif) 図5 後述する変数値を追記して、[OK]ボタンを押します
図5 後述する変数値を追記して、[OK]ボタンを押します 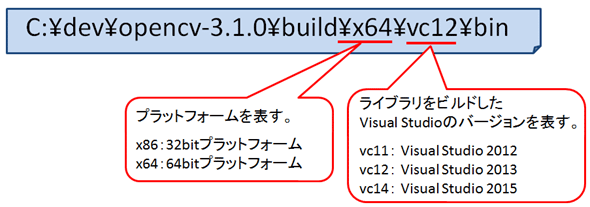 図6 変数値の意味
図6 変数値の意味 


