Forguncy(正式版)試用レビュー
Excel方眼紙からホームページが作れる「Forguncy」を試してみた(デベロッパー視点)
多くの日本人に愛される一方で、システム化に不向きな「Excel方眼紙」。そのギャップを埋める製品の主要機能を、ソフトウェア開発者の視点で試し、そのポイントを箇条書きとスクリーンキャプチャで紹介する。正式版登場に合わせて改訂。
昔から日本の会社では、「Excel方眼紙」(=あえて説明するまでもないと思うが……方眼紙のようにマス目を細かく区切って入力箇所をレイアウトしているExcelファイル)で文書や仕様書のフォーマットを作成しているところが少なくない(例:「2001年の@IT掲示板: 仕様書をExcelで書く人」)。特に申込書のように、1枚の紙に入力項目を敷き詰めてレイアウトしようとすると、方眼紙にして升目を区切っていく文書作成の方が、作業が楽だからだろう(一般企業でそう思っている人は少なくないと思われる)。
一方で、このようにして作られた文書に対しては、データの抜き出しが難しかったり、レイアウトの変更が難しかったりなど、「再利用性やメンテナンス性があまりよくない」という問題が挙げられることが多い。だからこそ、「Excel方眼紙」などと揶揄(やゆ)され、システムエンジニアなどからは煙たがられている。
こういった事情から通常であれば、新規案件では「Word文書に変更しましょう」「Webアプリで作り変えましょう」と提案されることになるだろうが、主に業務アプリ向けにコンポーネントを提供するグレープシティ(GrapeCity)の、これに対する発想は違った。「変える必要はありませんよ。Excel方眼紙を、そのままWebアプリにしてみましょう」というものだった。それが「Forguncy(フォーガンシー)」という製品である。
このForguncyは、3月24日にプレビュー版がリリースされ、10月15日に正式版が発売開始されたばかりだ(※執筆時点では、1開発ライセンスが約4万円~、1サーバーあたりの運用ライセンスが約7万円~となっている)。この通常版に加え、データベース接続や高度なカスタマイズ機能が搭載されるPro版の発売が、2015年1~3月ごろに予定されている。無料評価版もダウンロードできる。
本稿では、このForguncy正式版を開発者目線で実際に試用して、その機能性などのポイントを箇条書きとスクリーンキャプチャで紹介する。
Forguncy自体の説明は割愛するので、概要を知りたい方は下記のリンク先のニュースリリースと動画を視聴してほしい。なお、Forguncyの利用者ターゲットは、情報システム部門の人や、非エンジニアの一般会社員(その中でも特に、いわゆる“エクセル名人”)だ。
Forguncy紹介動画 from GrapeCity Tools
Forguncyを起動しよう
次の画面は、Forguncyを起動したところだ(参考までに、Microsoft Excel 2013の画面を下に並べてみた)。
見ての通り、アプリのUI(ユーザーインターフェース)はExcelとそっくりで、中央に方眼紙状になった表形式のシートが表示され、上部には各種機能にアクセスできるメニュー項目が並ぶリボン(Ribbon)が配置されている。
[ナビゲーション ウィンドウ]の機能
相違点としては、Forguncyの左側には[ナビゲーション ウィンドウ]という領域がある点だ。その中には[テーブル]領域などがあり、Forguncyがデータベース機能を備えていることが分かる(ちなみに、Forguncy自身の内部にデータベースが保有されており、標準ではこれが使われる。Pro版では、外部のOracle DatabaseやMicrosoft SQL Serverのデータベースも使用可能)。各領域の機能内容は、下記の通りだ。
- [テーブル]領域: タイトル部分の右クリックメニューの[新しいテーブルの作成]で、テーブルを新規追加できる。
- [ページ]領域: Excelで言えば「シート」に相当し、Webアプリの1ページになる。右クリックメニューの[新しいページの作成]で、ページを新規追加できる。「ビルトインページ」には、Webアプリへのログインに関連するページが最初から追加されている。
- [マスターページ]領域: いわゆるテンプレート機能。例えば、Webページの上下左右の枠部分を全ページで統一したい場合は、その統一部分をマスター(=親)ページとして作成し、それ以外のカスタム部分を通常のページ(※後述する[マスターページの設定]が必要)として作成すればよい。右クリックメニューの[新しいページの作成]で、マスターページを新規追加できる。
また、テーブル/ページ/マスターページは、後述するリボンの[作成]タブからでも新規追加できる。
リボン上で提供される機能
通常のアプリがでは、ほぼ全ての提供機能に、メニューバーからアクセスできるようになっている。リボンは、従来のアプリにおける「メニューバー」と「ツールバー」を合体させたものであるため、リボンの内容を見ると、大方の提供機能を把握できる。次の画像は、各タブを開いたリボンの画面を並べてまとめたものである。
これを見ると、以下のような機能が提供されていることが分かる。
- テキスト/セルの装飾機能: フォント、配置、セル型(=コントロール種別)、数値など。[ホーム]タブ。
- アプリ開発の機能: 実行など。[ホーム]タブ。
- テーブル/ページの作成機能: テーブル(ページから生成する機能も)、ページ(テーブルから生成する機能も)、マスターページ。[作成]タブ。
- ページへの特殊データの挿入機能: 画像、現在時刻、ログインユーザー。[挿入]タブ。
- データのインポート機能: Access/Excel/テキストファイルからテーブルデータをインポート、Excelからページをインポート。[データ]タブ。
- アプリユーザー管理の機能: Webアプリのユーザー管理機能(認証モード/権限管理などの設定と、実際のユーザー情報の管理サービス)が、[ユーザー認証]タブで提供されている。
- アプリ運用の機能: Webアプリを運用サーバーへ発行したり、運用中のデータベースを開発環境側に上書き取得したり、運用サーバーをメンテナンスモードに切り替えたりできる。[発行]タブ。
オプション設定
また、リボンの[ファイル]タブには、下記の機能が提供されている。
- [新規作成]/[開く]/[上書き保存]/[名前を付けて保存]
- [オプション]
- [バージョン情報]
[オプション]設定では、次の画面に示すように、Webサイトのアイコンとなる[Favicon]などの[プロパティ]や、データベースの更新通知メールを送信するための[メールサーバーの設定]機能が提供されている。
ForguncyでWebアプリを作ってみよう
まずはWebアプリの各ページを作成し、それらのページ間の遷移を実装してみよう。
ページ作成と、ページ間の遷移
ページの新規作成
新しいページの作成は、前述の通り、[新しいページ]ボタンをクリックする。これにより、次の画面に示す、新規作成用のテンプレート一覧が表示される。
この一覧には、「日報システム」「バグ管理システム」「顧客管理システム」「旅費精算システム」「売上管理システム」「テクニカルフォーラム」「簡易Wikiシステム」「家計簿システム」などのテンプレートが用意されている。これらのテンプレートを選択して作成すると、すぐに完成済みのアプリを動かせる。実際に試すとその出来栄えの良さに感動するだろう*1。
- *1 本稿ではこれらのテンプレートから作ったアプリについては説明しない。動かすためのポイントとしては、[ホーム]タブの[開始]ボタンをクリックして、WebアプリをWebブラウザーで開くこと。そしてログイン画面が表示されたら、[ユーザー名]に「Administrator」を、[パスワード]に「123456」を入力することだけだ。開発環境では標準でこのアカウントの他、「employee1」「employee2」「financeManager」「manager1」「manager2」というユーザーが事前に登録されている。それぞれのパスワードは全て「123456」だ。Webアプリのユーザーアカウントを管理するには、[ユーザー認証]タブの[ユーザー管理サービス]ボタンをクリックすればよい。なお細かな話になるが、このユーザー認証には、「フォーム認証」と「Windows認証」の2種類があり、ここで説明したのはフォーム認証の場合の例だ。[ユーザ-認証]タブの[認証モード]ボタンからWindows認証に切り替えると、現在、Windowsにログイン中のアカウントがアプリのユーザーとして使われるようになる。
ここでは、説明をシンプルにするため、「空のテンプレート」を使う。このテンプレートをダブルクリックすると、新しいForguncyドキュメントが作成され、開かれる。
開かれると、次の画面に示すように、Forguncyウィンドウの右ペインに[データ連結]/[セル型]/[ページ設定]というタブ付きの領域が表示される(※小さく右端に折り畳まれている場合がある。その場合は、そのタブをクリックすれば表示される)。
![右ペインの[ページ設定]タブと、[名前]/[タイトル]の設定](https:///re.buildinsider.net/small/forguncy/01/007.gif)
ちなみに、マスターページの親を指定するための[マスターページ名]などの設定もここで行える。
ここでは[ページ設定]タブを開き、
- [名前]欄: URLに使われるため、基本的に英数字にした方がよい(例:「listwriters」とすれば、URLは「http://localhost:12345/listwriters」のようになる)。
- [タイトル]欄: Webページのタイトル(=<title>タグ)として使われるので、分かりやすい日本語名(ここでは「筆者情報の一覧」)を付ける。
を入力する。
新規ページの追加
新規ページを追加するには、次の画面のように[ナビゲーション ウィンドウ]の[ページ]の右クリックメニューから[新しいページの作成]をクリックすればよい。これによりページが追加されるので、先ほどと同様の手順で[名前]と[タイトル]を指定する(本稿のサンプルではここで「inputwriter」と「筆者情報の入力」、さらに「editwriter」と「筆者情報の編集」という、[名前]と[タイトル]で2つのページを追加した)。
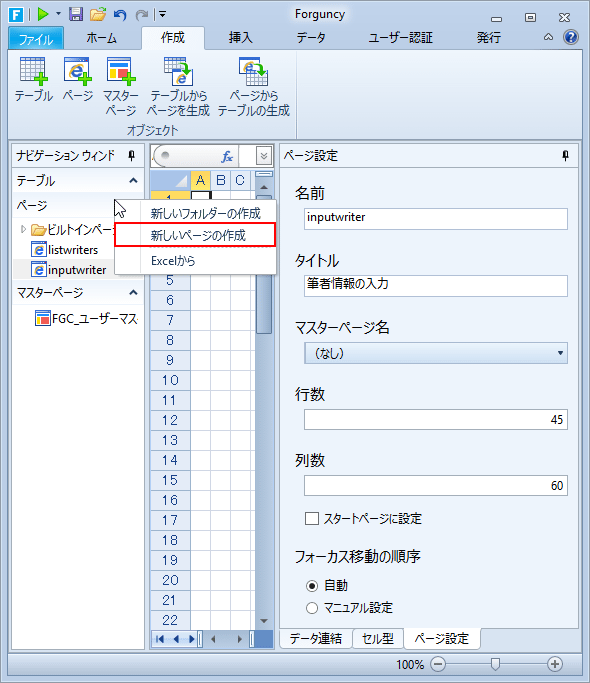
ちなみに、追加済みのページ項目の右クリックメニューでは、ページの[削除]や[複製]なども行える。
またここで、「listwriters」ページに[スタートページに設定]チェックボックスにも入れておこう。これにより、後述の手順でWebアプリを実行開始したときに、最初にそのページが表示されるようになる(※どのページもチェックを入れていない場合、現在選択中のページがスタートページとなる)。
ページのレイアウトデザイン
ページ内容のデザイン方法は、Excelを使って「Excel方眼紙」をデザインする手順と変わらない。例えば次の画面のように、上部のリボンを使って、(中央の作業スペース上にある)セルを結合したり、けい線を引いたり、背景色を付けたり、フォントを変えたりすればよい。
デザインするページを切り替えるには、ページデザイナー下部のタブをクリックするか、左側のページ項目名をダブルクリックすればよい(次の画面)。
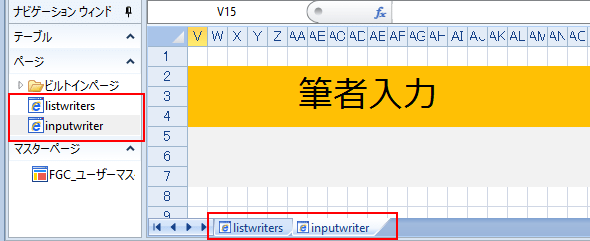
【参考】既存のExcel方眼紙をページとしてインポート
ちなみに、Excelファイルとして作成した既存のExcel方眼紙がある場合は、作業はもっと楽だ。リボンの[データ]タブの[Excelからページ]ボタンをクリックすると、それをページとしてインポートできる。
コントロールの配置
通常のExcel方眼紙と違うのは、コントロールを配置してユーザー操作を受け付けるようにする点だ。これを追加するには、セルを範囲選択して、リボンの[ホーム]タブの[セル型]グループ内のいずれかのコントロールボタンをクリックすればよい。次の画面では、3行6列分のセルを範囲選択して、[ボタン]コントロールボタンをクリックしている。これにより、範囲選択したセル部分が結合して1つのボタン型のセルになるので、このセル内に「筆者入力」と記載し、さらにそのフォントも変更した。
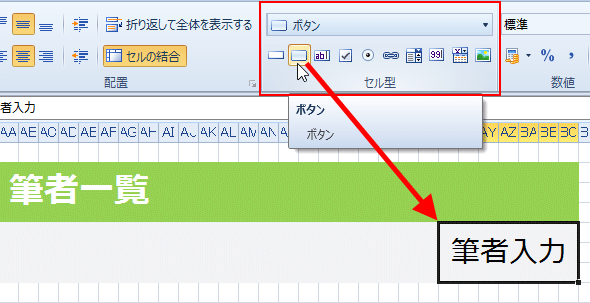
[セル型]グループを使って配置できるコントロールは以下の通り(一番左に配置されている[(なし)]コントロールボタンで通常のセルに戻せる)。
- ボタン
- テキストボックス
- 複数行テキストボックス
- チェックボックス
- チェックボックスグループ
- ラジオボタン
- ハイパーリンク
- コンボボックス
- 数値
- 日付
- 画像
- 画像アップロード
- 添付ファイル
- ユーザー選択コンボボックス
- ふりがなテキストボックス
- レコードナビゲーション
「ページ遷移」コマンドの設定
現時点で2つのページを作成しているので、これらのページ間を遷移(=移動)できるようにしてみよう。
ページ遷移はエンドユーザーの操作(=アクション)を起点として行うのが一般的だ。例えば「ボタン」や「ハイパーリンク」がクリックされたときに、「ページ遷移」というコマンドを実行するように設定すればよい。この設定は、Forguncyでは非常にシンプルである。
先ほど[筆者入力]ボタンを作成した。そのボタンセルを選択した状態で、右ペイン上の[セル型]タブを開き、そこにある[コマンドの編集]リンクをクリックする。これにより次の画面のように、[コマンド]ダイアログが表示される。その[コマンドの選択]欄から「ページ遷移」を選択して、[Forguncy内のページ]ラジオボタンを選択して、その下のリストから遷移先のページ(この例では「inputwriter」)を選択して[OK]ボタンをクリックすればよい。
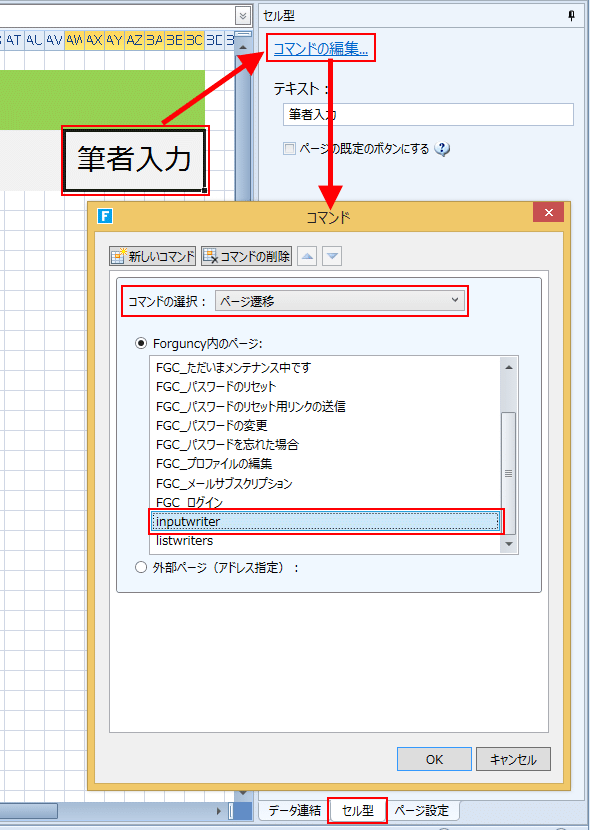
[コマンドの選択]欄で選択できるコマンドは以下の通り。
- ページ遷移
- テーブルデータの更新
- Excelエクスポート(リストビュー)
- Excelエクスポート(ページ)
- クエリー
- 条件分岐
- レコードの移動
- メッセージの表示
- メール通知の登録
特筆すべき点は、「Excelエクスポート(リストビュー)」などを選択すると、Forguncyアプリ内のデータをExcelファイルにエクスポートできることだ(次の画面)。Webアプリを使って作成したデータを、Excelファイルとして提出する必要がある場合などで便利だろう。
アプリの実行と配置
Forguncyアプリの実行
以上、ここまでに作成したページ遷移するだけのアプリを実行してみよう。
アプリの実行も簡単だ。リボンの[ホーム]タブにある[開始]ボタンをクリックすればよい(もしくはタイトルバー部分にある[クイック アクセス ツールバー]上の[開始]ボタンや、F5キーでもよい)。次の画面は実際に行ったところだが、[筆者入力]ボタンをクリックすると、「筆者情報の入力」ページに遷移する。
アプリの配置
作成したForguncyアプリを、運用サーバー(=Forguncyサーバーがインストールされているコンピューター)上にデプロイする機能が搭載されている。次の画面は、実際にデプロイして、そのデプロイ先のURLにアクセスした例である。
以上で基本的なアプリ作成から配置までを説明したが、Forguncyが面白いのは、やはり「Excelデータをデータベース化して一覧表示したり、レコード(=行データ)を保存したりできること」だ。以下でこれらについて具体的に説明していこう。
Forguncyアプリでデータを扱おう
まずは(内部データベース上に)テーブルを作成し、そこに実際のデータを入力してみよう。
テーブル作成と、データ入力
テーブルの作成とフィールド定義
新しいテーブルを作成するには、[ナビゲーション ウィンドウ]の[テーブル]の右クリックメニューから[新しいテーブルの作成]をクリックすればよい。これにより「テーブル1」のような名前で作成されるので、そのテーブル項目の右クリックメニューで[名前の変更]を選択して、任意のテーブル名(本稿では「Writers」)を指定する。
Forguncy中央の作業スペースに、テーブルのフィールド設定と、行データ(=レコード)入力を行うためのグリッドコントールが表示される。それぞれ、
- 列フィールドの設定: 1行目で「データ型」と「フィールド名」を設定する。
- 行データ(=レコード)の入力: 2行目以降の各行にデータを入力する。
という形で、テーブル定義とデータ入力を行う。次の画面はこれを実際に行っているところだ。
各列フィールドに対しては、第1行の右端のセル[クリックして追加]をクリックすることにより、それぞれデータ型を設定できる。用意されているデータ型は以下の通り(※データベースのデータ領域として利用できる最大サイズは4GBytesまで)。
- テキスト: 最大4000文字まで。
- 数値: 「-2,147,483,648」~「2,147,483,647」の数値。
- 通貨: 「-999999999999999.9999」~「999999999999999.9999」の数値。
- 日付/時刻: 「1753年1月1日0時0分0秒」~「9999年12月31日23時59分59秒」の日付時刻データ。
- Yes/No: True(=Yes)、False(=No)、Null(=値無し)のいずれかの値。
上の画面の例では、[筆者名]=テキスト型、[最新記事公開日]=日付/時刻型、[最新記事URL]=テキスト型、[執筆完了状態]=Yes/No型になっている。
行データの入力
2行目以降には地道にデータを入力していくことになる。ちなみに、筆者がデータ入力する際には、テキストエディターを使ってタブ区切りで例えば「尾崎 義尚<タブ文字>2013年11月13日<タブ文字>https://www.buildinsider.net/web/chromedevtools/01<タブ文字>false」のようなデータをまとめて作成して、それをテーブル内にコピー&ペーストしていった。この他、Excelファイルから部分的なセル群を一気にコピー&ペーストしたりできる。
【参考】既存の表形式データをテーブルとしてインポート
ページの場合と同様に、Excelファイル/CSVファイルとして作成した既存の表形式データがある場合は、リボンの[データ]タブの[Excelからテーブル]ボタン/[テキストファイルからからテーブル]ボタンをクリックすれば、それをテーブルとしてインポートできる。
テーブルデータの一覧表示
データ入力が終わったら、ページ上に全データを一覧表示してみよう。
データ一覧表示の追加
この作業も非常に直感的だ。表示したいセル領域を選択した上で、その場所に[ナビゲーション ウィンドウ]のテーブル領域から該当するテーブル項目をドラッグ&ドロップすればよい(次の画面はその例)。
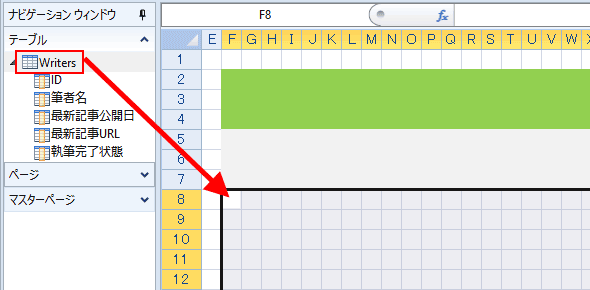
しかしこの作業だけではデータは表示されない。「どこに」「どのフィールド」を表示するかを指定する必要があるからだ。
フィールドの追加
各フィールドの表示位置の指定でも、ここまでと同様の手順が踏襲できる。先ほど追加したデータ一覧表示領域の1行目のセルは自由に選択できる状態になっているので、次の画面のように、セルを横に範囲選択して、そこに[ナビゲーション ウィンドウ]のテーブル領域からテーブルのフィールドをドラッグ&ドロップすればよい。
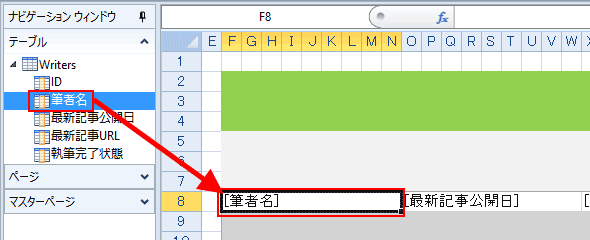
しかしこのままだと、「日付/時刻」や「Yes/No」などのデータ型は、ユーザーフレンドリーな表示ではなく、例えば「2013/11/13 9:00:00」や「False」のように表示されてしまう。そこで、この2つのデータ型に対するデータの表示形式を変更してみよう。
「日付/時刻」の表示形式の変更
日付などの表示形式を変更するには、Excelの場合と同じように、セルの書式設定を行えばよい。具体的には次の画面に示すように、先ほど設定したフィールド項目の右クリックメニューから[セルの書式設定]を実行し、それにより表示されるダイアログで[表示形式]タブから任意の表示形式(この画面の例では「2001年3月14日」)を選択する。
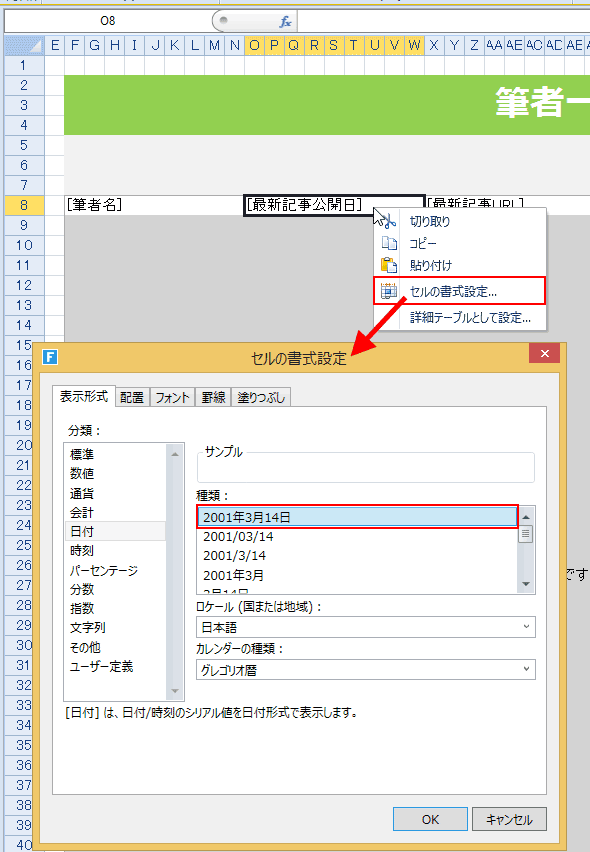
「Yes/No」の表示形式の変更
ここではYes(=True)のときには「連載完了」、No(=False)「連載中」と表示するようにしてみよう。このようなロジックが絡む処理は「数式フィールド」を用いればよい。
数式フィールドは、テーブルのフィールドとして新たに追加する。これには、[ナビゲーション ウィンドウ]上の該当テーブル項目の右クリックメニューで[数式フィールドの追加]を実行し、それにより表示されるダイアログで右下から「IF」関数を、左下からフィールドをダブルクリックしたりして、いわゆるExcel関数を記述する。今回の例では、「IF([執筆完了状態]="TRUE", "連載完了", "連載中")」というIF関数を記述すればよい。最後に、この[フィールド名](本稿の例では「連載状態」)を指定して[OK]ボタンをクリックする。
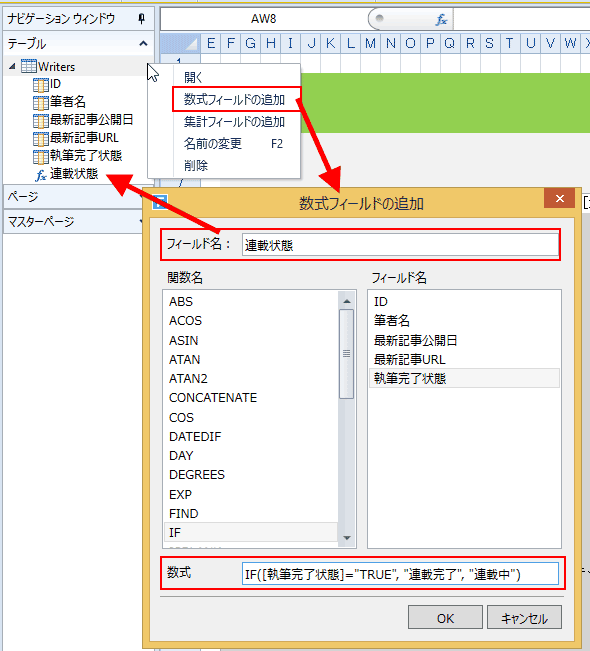
数式フィールドが完成したら、それを先ほどの「Yes/No」データフィールドの位置にそのフィールドをドラッグ&ドロップして置き換える(次の画面)。
※ちなみに、リストビュー・コントロールを選択している際には、リボンに[リストビュー ツール]-[デザイン]タブが表示され、ここでは[編集を許可]/[削除を許可]チェックボックスを設定したり、[奇数行]や[偶数行]の配色を設定したりできる(※次の節では、データの編集/削除を独自に実装しているが、実はこれをチェックするだけで編集や削除は行えるようになる)。今回の例ではここで、偶数行に水色を指定した。
Webアプリの実行例: データの一覧表示
以上で、一覧表示部分は完成だ。実行してみると、次の画面のように表示される。
データの編集
テーブルデータの一覧表示ができるようになったら、このデータを追加/編集/削除できるようにしたいだろう。
追加に関しては、[筆者入力]ボタンをクリックした際のページ遷移先(=editwriterページ)で行えばよい(※編集ページではなく、追加ページの内容の作成方法は後述)。
編集/削除に関しては、先ほどの一覧表示の各行データごとに行えるようにすればよい。実際に編集を実現するために、本稿では左端の[筆者名]をハイパーリンクにして、そのリンクがクリックされたら、その行データ情報を編集できるページに遷移するコマンドを設定することにしよう。
フィールドへのコマンド設定
この作業は、ここまで説明してきた内容とほとんど同じになる。一覧表示の1行目にある[筆者名]フィールドのセルを選択した状態で、[ホーム]タブの[ハイパーリンク]コントロールボタンをクリックして、[コマンド]として「ページ遷移」を選択すればよい。ちなみにここで、「レコードの削除」コマンドを選択すれば、その行データを削除できるようになる。
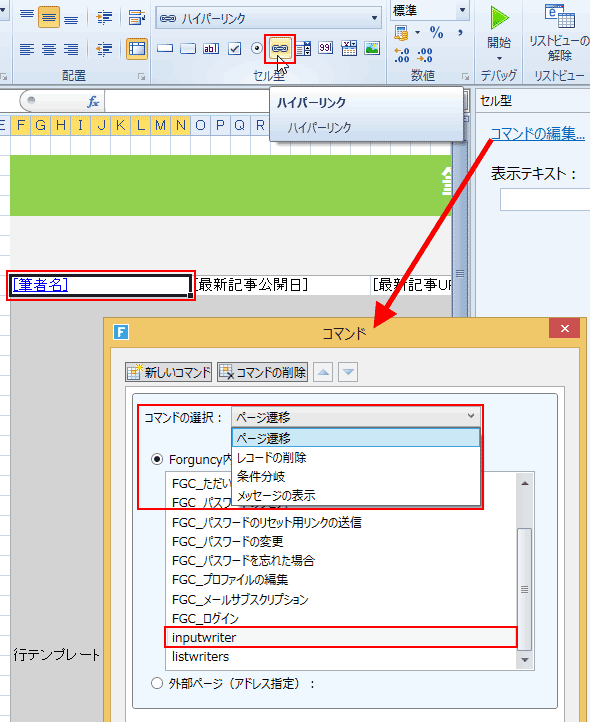
データ編集用ページの作り込み
ここまで来ると、もう細かく説明するまでもなく、データ編集用ページ(=editwriterページ)の作成方法は想像が付くだろう。
- [ナビゲーション ウィンドウ]からフィールドをドラッグ&ドロップして配置
- そのフィールドに適切なコントロールを割り当てる(例えばWritersテーブルの[最新記事公開日]フィールドには、[日付]コントロールを割り当てる)
- [更新]ボタンを追加して、その[コマンド]として「テーブルデータの更新」を割り当てればよい
「テーブルデータの更新」コマンドでは、次の画面に示すように[更新][追加][削除]などの更新方法を選択したりできる。なお、コマンドは複数指定できるので、[新しいコマンド]ボタンから「ページ遷移」コマンドを追加して、データ更新後にlistwritersページに戻るような処理も可能だ。
![[更新]ボタンに対する「テーブルデータの更新」コマンドの設定例](https:///re.buildinsider.net/small/forguncy/01/024.gif)
※ちなみにこの例では、上の方に「1/100」という箇所に「レコードナビゲーション」コントロールを配置しており、これを使えばデータを先頭/前/次/末尾へと移動できる。
※この例では表示されていないが、コントロールを選択した状態で、右ペインの[セル型]タブを開くと、テキストボックスであれば[既定値][日本語入力モード]や、[必須入力][最小文字数][最大文字数]などの[入力値の検証]が指定できる。
※2014/12/05訂正 図中の[フィールド]欄に、フィールドとセルの組み合わせを新たに追加指定した状態になっていましたが、上記のドラッグ&ドロップによりすでにフィールドとコントロールはデータ連結した状態になっているため、新たなフィールドの追加は不要でした。お詫びして訂正させていただきます。
Webアプリの実行例: データの更新
以上で、データ更新も完成だ。実行してみると、次の画面のように表示される。
データ追加用ページの作り込み
追加ページを作成するには、先ほど作成したeditwriterページの内容全体を選択してコピーし、inputwriterページにペーストすればよい。さらに、[更新]ボタンを[追加]に書き換え、それに対する「テーブルデータの更新」コマンドを[更新]から[追加]に変更すれば完成だ。なお、このページには、ここまでの説明で[筆者入力]ボタンから遷移するように設定済みである。
Forguncyアプリのファイルについて
作成したForguncyアプリを保存すると、「.fgcs」という拡張子の1つのファイルになる(※サンプルのダウンロード)。これは、実際には.zipファイルのようで、拡張子を変更して展開すると、次のようになった。
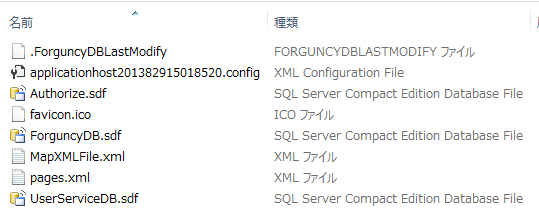
これを見ると、ページ定義関連は「pages.xml」などのXMLファイルに、データベース関連は「ForguncyDB.sdf」などの.sdfファイル(SQL Server Compact 4.0)に格納されているようだ。
■
以上、Forguncyの機能を一通り説明した。実際に試用してみて、筆者は「Forguncyアプリの作成は、非常にシンプルだ」という印象を持った。実際、本稿の内容を理解すれば、ある程度は使いこなせてしまうのではないかと思う。
利用シーンによっては大ヒットする可能性も秘めているように感じられる。特に例えば「各種届け用紙」の類をデータベース化、Web化するシーンには最適だろう。そういったシステム化が必要な方はぜひ試してみてほしい。
Forguncyを使うための、より詳しい情報は、本サイトの姉妹サイトである「@IT 業務アプリInsider」でのチュートリアルや、Forguncy公式のオンラインヘルプを参照されたい。

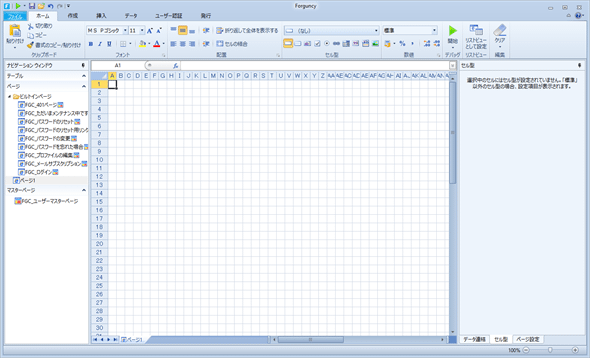
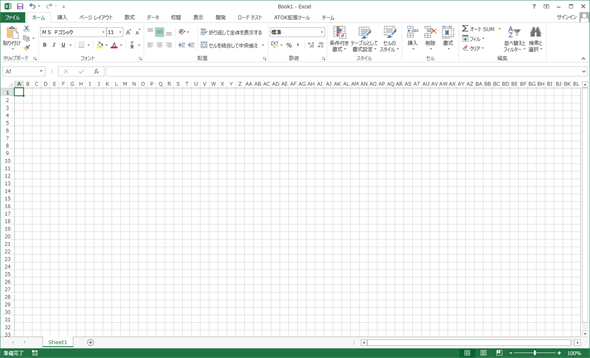
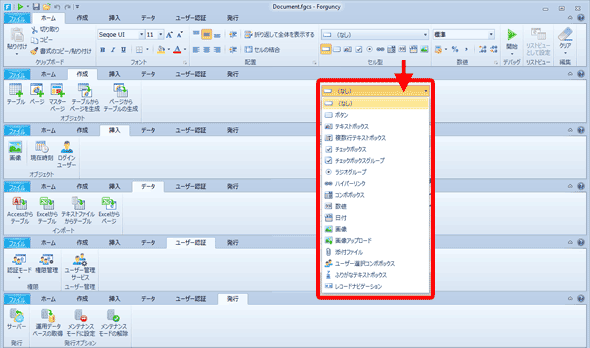
![Forguncyの[オプション]機能(1)](https:///re.buildinsider.net/small/forguncy/01/004_s.gif)
![Forguncyの[オプション]機能(2)](https:///re.buildinsider.net/small/forguncy/01/005_s.gif)
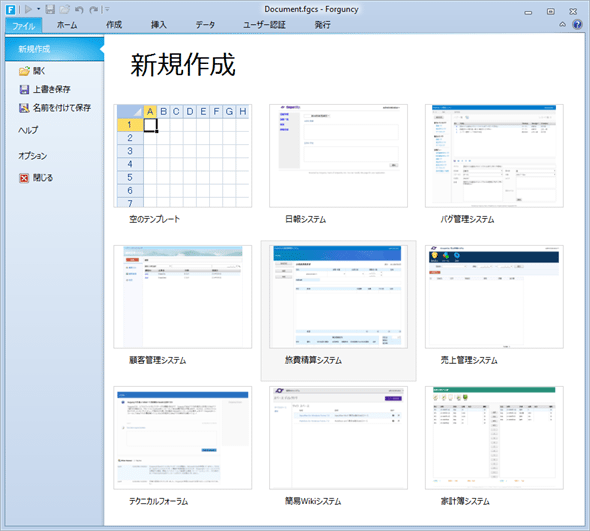
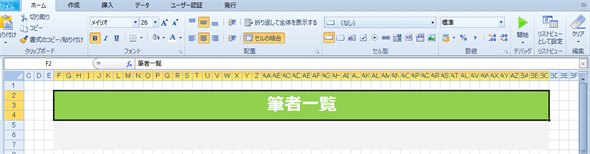
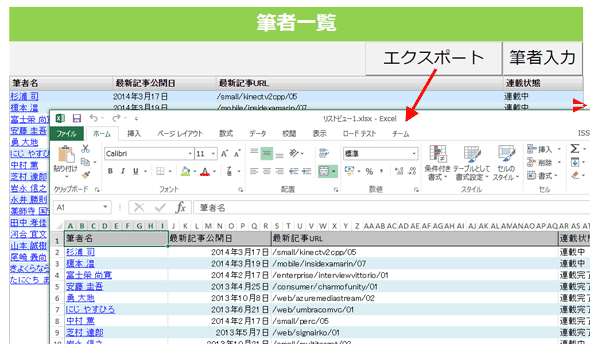
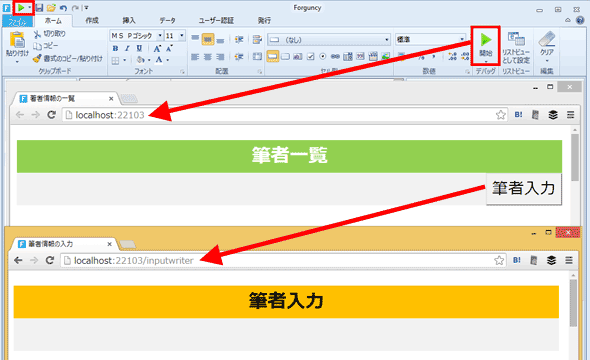
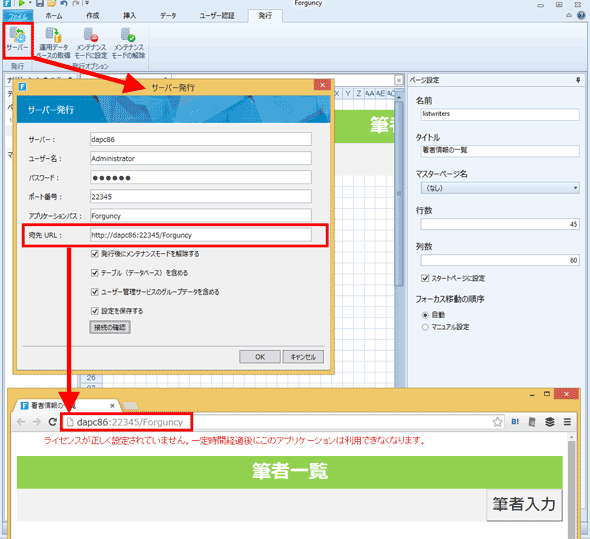
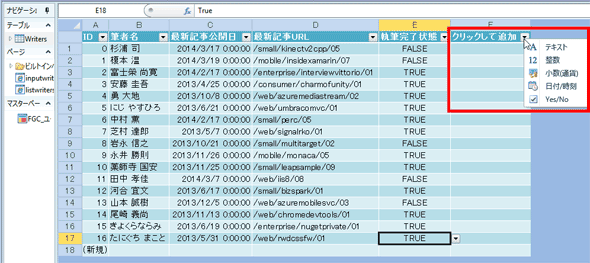
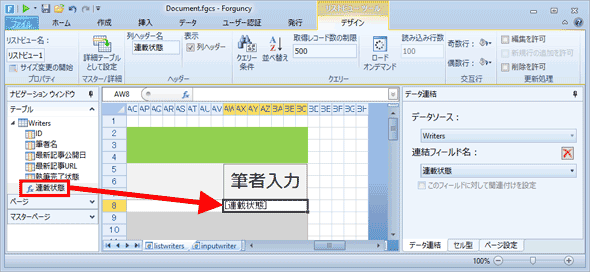
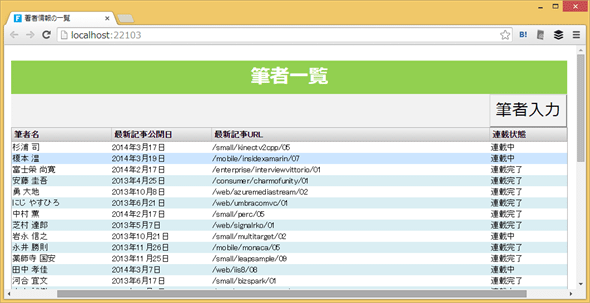
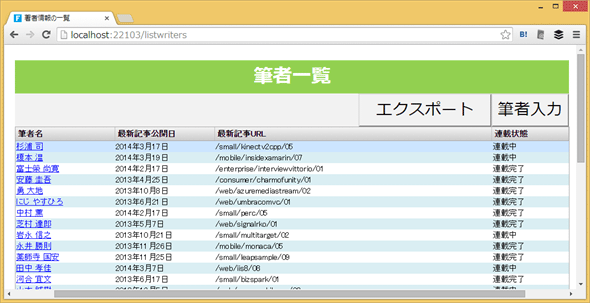
![データを編集して[更新]ボタンをクリック](https:///re.buildinsider.net/small/forguncy/01/026_s.gif)
