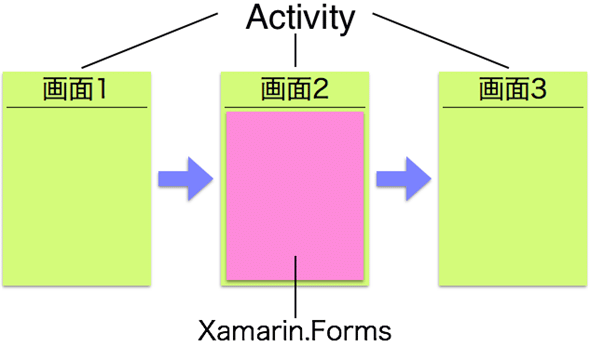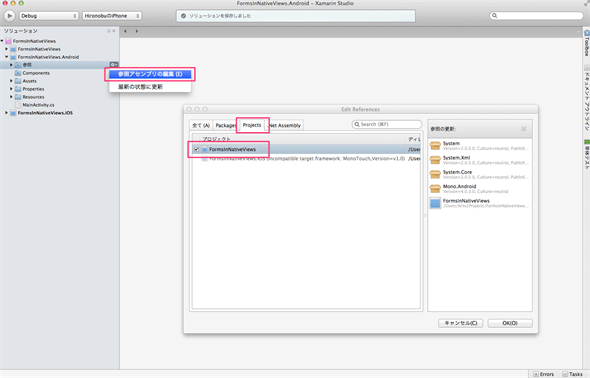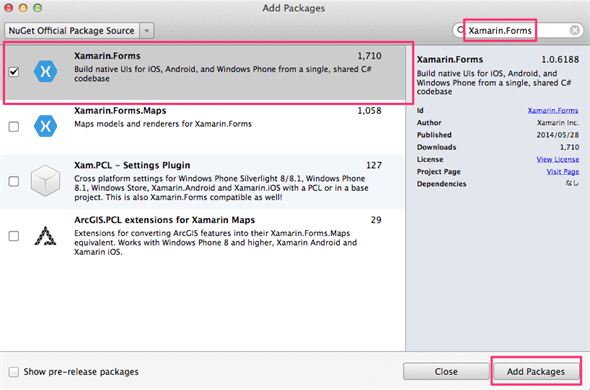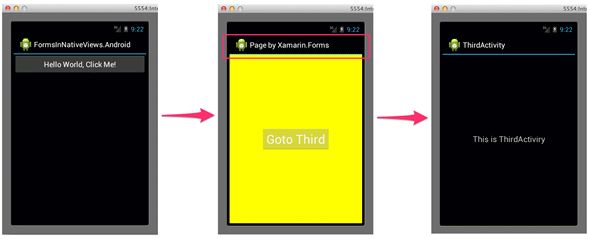Xamarin逆引きTips
Xamarin.AndroidでActivityとXamarin.Formsを併用するには?
iOSの場合と同じように、Androidアプリの一部の画面に、Xamarin.Formsを利用する方法を解説する。また、iOSとの挙動の違いやフラグメントとの併用についても言及する。
Xamarin.iOSの場合と同様、Xamarin.Android開発でも一部の画面にXamarin.Formsを利用可能だ。今回はその方法を解説する。
シナリオ
下の図のようなActivityによる画面1、画面2、画面3があり、画面2にのみXamarin.Formsを適用する。
1Androidプロジェクトを作成する
「Tips:Xamarin.iOSでStoryboardとXamarin.Formsを併用するには?」で作成した「FomrsInNatives」ソリューションにAndroidプロジェクトを追加する。ソリューションツリーの右クリックメニューから[追加]-[新しいプロジェクトを追加]とし、[C#]-[Android]-[Android Ice Cream Sandwich Application]を作成する。プロジェクト名は「FormsInNativeViews.Android」とする。
作成されたプロジェクト内のMainActivity.csファイルを画面1として使用するので、画面2となるSecondActivity.csファイル、画面3となるThirdActivity.csファイルを([Android Activity]テンプレートを使って)追加する。
MainActivity.csファイルでは、下記のコードに示すように、ひな型コードとして生成された「ボタンを押したときの処理」を修正して(=太字部分)、SecondActivityへ移動するようにする。
|
……省略……
[Activity(Label = "FormsInNativeViews.Android", MainLauncher = true)]
public class MainActivity : Activity
{
protected override void OnCreate(Bundle bundle)
{
base.OnCreate(bundle);
// Set our view from the "main" layout resource
SetContentView(Resource.Layout.Main);
// Get our button from the layout resource,
// and attach an event to it
Button button = FindViewById<Button>(Resource.Id.myButton);
button.Click += delegate
{
StartActivity(typeof(SecondActivity));
};
}
}
|
SecondActivityは後で実装する。次にThirdActivityは、遷移したことが分かるようにTextViewを配置しておく(=太字部分)。下記のコードはその実装例である。
|
……省略……
[Activity(Label = "ThirdActivity")]
public class ThirdActivity : Activity
{
protected override void OnCreate(Bundle bundle)
{
base.OnCreate(bundle);
AddContentView(
new TextView(this)
{
Text = "This is ThirdActivity",
TextSize = 20,
Gravity = GravityFlags.Center
},
new ViewGroup.LayoutParams(
ViewGroup.LayoutParams.MatchParent,
ViewGroup.LayoutParams.MatchParent));
}
}
|
2AndroidプロジェクトにXamarin.Formsを利用するための設定を行う
ソリューションツリーのFormsInNativeViews.Androidプロジェクト内の[参照]の右クリックメニューから[参照アセンブリの編集]を選択し、表示されるダイアログで[Projects]タブを選択。続いて[FormsInNativeViews]にチェックを入れて[OK]ボタンを押す(図2)。
次に、メニューバーの[プロジェクト]-[Add Packages]を選択する。表示されるダイアログの右上の検索ボックスで「Xamarin.Forms」と入力して検索すると、同名のパッケージが見つかるのでチェックを入れて[Add Packages]ボタンを押す(図3)。
ソリューションツリーの[パッケージ]の中に[Xamarin.Forms]が追加されるはずだ。
3ActivityにXamarin.Formsの画面を適用する
Activityに、Xamarin.Formsの画面(=FormsInNativeViewsプロジェクトのMainPage.cs)を適用するために、SecondActivity.csファイルを以下のように実装する。
|
1
2
3
4
|
using Xamarin.Forms;
using Xamarin.Forms.Platform.Android;
using FormsInNativeViews;
……省略……
[Activity(Label = "SecondActivity")]
public class SecondActivity : AndroidActivity
{
protected override void OnCreate(Bundle bundle)
{
base.OnCreate(bundle);
Forms.Init(this, bundle);
var page = new MainPage();
page.GotoThirdButton.Clicked += (sender, e) =>
{
StartActivity(typeof(ThirdActivity));
};
this.SetPage(new NavigationPage(page));
}
}
|
Xamarin.Formsを利用するActivityは、ベースクラスをAndroidActivityに変更する(1)。
次にFormsの初期化を行うが(2)、ActivityとBundleを引数とすることから、画面ごとに初期化が必要なようだ。
3のMainPage内のボタンが押された時の実装方法はiOSと同じだが、もちろんここは次のActivityへ遷移するネイティブの実装を行う。
最後に、4のSetPageメソッドでMainPageをコンテンツとして設定する。NavigationPageを挟まないとタイトルバー(=AndroidネイティブでいうActionBar)が表示されないので注意が必要だ。
4実行する
作成したプロジェクトを実行すると、図4のようになる。
注目したいのが、SecondActivityのタイトルが、ネイティブ側で設定したものでなく、MainPage.csファイルで設定した「Page by Xamarin.Forms」となっていることだ。iOSではStoryboardで設定したタイトルが適用されたが、プラットフォームにより微妙な違いがあるようだ。
まとめ
Xamarin.Formsの画面(Page)をActivityと共存させる方法を解説した。iOSと同様、画面のコンテンツにXamarin.Formsを利用することで、アプリの一部分を共通化することが可能だ。ただし、画面のタイトルのように、プラットフォームごとに挙動が異なる場合があるので、やはり細かい調整は必要だ。
【コラム】フラグメントとの併用
Androidでは画面内のUIパーツ群を部品化できる「フラグメント(Fragment)」という仕組みがあるが、現在は、同じ画面内でXamarin.Formsとフラグメントを併用することはできないようだ。フラグメントを利用するためには、Fragmentから派生したクラスを作成し、FragmentManagerクラスにより画面に追加する必要があるが、これらを代替するようなXamarin.FormsのAPIは見つけることができなかった。やはりネイティブの特徴を生かしたアプリを作るならば、素直にネイティブの画面レイアウトを利用した方がよいだろう。
※以下では、本稿の前後を合わせて5回分(第5回~第9回)のみ表示しています。
連載の全タイトルを参照するには、[この記事の連載 INDEX]を参照してください。
5. iOS/Androidの画面レイアウトを共通化するには?(Xamarin.Forms)
Xamarin 3がリリースされた。その新機能として注目されるXamarin.Formsの概要と、基本的な使い方、メリット/デメリットを解説する。Xamarin.Formsを使ってiOS/Android/Windows Phone間で画面レイアウトも共通化しよう。
6. Xamarin.iOSでStoryboardとXamarin.Formsを併用するには?
Storyboardで作成したiOSアプリの一部の画面に、Xamarin.Formsを利用する方法を解説する。
7. 【現在、表示中】≫ Xamarin.AndroidでActivityとXamarin.Formsを併用するには?
iOSの場合と同じように、Androidアプリの一部の画面に、Xamarin.Formsを利用する方法を解説する。また、iOSとの挙動の違いやフラグメントとの併用についても言及する。
8. Xamarin.Formsからプラットフォーム固有の機能を利用するには?(DependencyService利用)
UIを共通化するフレームワーク「Xamarin.Forms」で、「DependencyService」機能を使用してiOS/Androidの各プラットフォーム固有の機能を実装する方法を解説する。
9. Xamarin.Formsでダイアログボックス(とBusyインジケーター)を表示するには?
ダイアログ(=iOSのUIAlertView/AndroidのAlertDialog)や、処理実行中を示すBusyインジケーターを、Xamarin.Formsで表示する方法を解説する。これらは共通のAPIを使って実装できる。