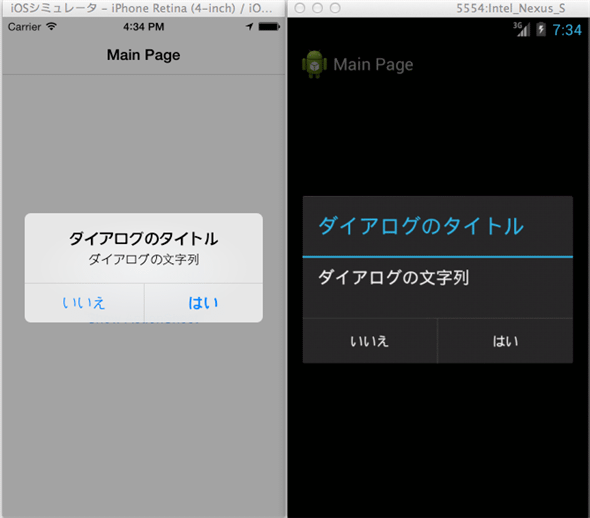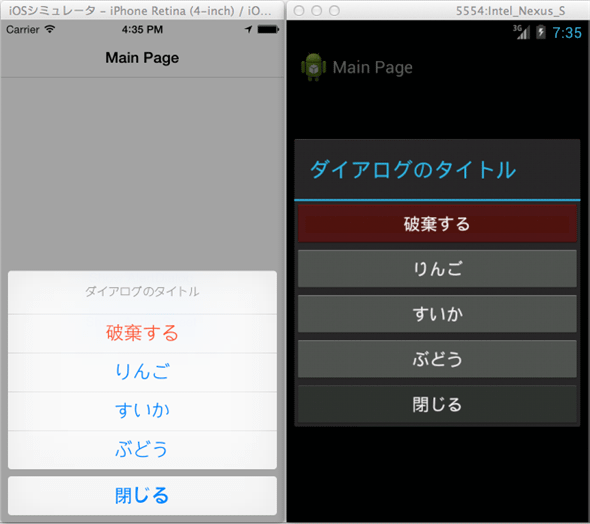Xamarin逆引きTips
Xamarin.Formsでダイアログボックス(とBusyインジケーター)を表示するには?
ダイアログ(=iOSのUIAlertView/AndroidのAlertDialog)や、処理実行中を示すBusyインジケーターを、Xamarin.Formsで表示する方法を解説する。これらは共通のAPIを使って実装できる。
ダイアログボックスの表示は、Androidでは主にAlertDialog、iOSではUIAlertViewを使用するが、Xamarin.Formsは、これらを使うための共通なAPIを提供する。このAPIの使用方法について解説する。
1. Xamarin.Formsプロジェクトを作成する
アラートダイアログを表示するためのプロジェクトを作成する。
Xamarin Studioのメニューバーの[ファイル]-[新規]-[ソリューション]から、[C#]-[Mobile Apps]-[Blank Apps (Xamarin.Forms Portable)]を選択し、ソリューション名を「AlertDialogSample」として[OK]ボタンを押す。
AlertDialogSampleプロジェクトに(「空のクラス」テンプレートを使って)MainPage.csファイルを追加し、以下のコードのようにボタンを1つ配置したページを作成する。
|
……省略……
public class MainPage : ContentPage
{
public MainPage()
{
this.Title = "Main Page";
var buttonDialog1 = new Button
{
Text = "Show AlerDialog"
};
buttonDialog1.Clicked += (sender, e) =>
{
// ボタンクリック時の処理は後述する
};
this.Content = new StackLayout
{
Orientation = StackOrientation.Vertical,
VerticalOptions = LayoutOptions.CenterAndExpand,
HorizontalOptions = LayoutOptions.CenterAndExpand,
Children =
{
buttonDialog1,
}
};
}
}
|
App.csファイルのGetMainPageメソッドでは、次のコード例のようにMainPageオブジェクトをコンストラクターに指定したNavigationPageオブジェクト(=画面遷移したいときに使う)を返すようにする。NavigationPageを使用している理由は後述する。
|
public class App
{
public static Page GetMainPage()
{
return new NavigationPage(new MainPage());
}
}
|
2. 単純なアラートダイアログを表示する
MainPageクラスのbuttonDialog1ボタンが押された時に、アラートダイアログを表示するコードは以下のようになる。
|
……省略……
public class MainPage : ContentPage
{
public MainPage()
{
……省略……
buttonDialog1.Clicked += async (sender, e) =>
{
var accepted = await this.DisplayAlert(
"ダイアログのタイトル", "ダイアログの文字列", "はい", "いいえ");
if (accepted)
{
buttonDialog1.Text = "Accepted!";
}
};
……省略……
}
}
|
ここまでのプログラムをiOSとAndroidで実行し、[Show AlertDialog]ボタンを押すと、次の画面のようになる。
3. 選択形式のダイアログを表示する
次に、3つ以上の項目から1つの項目を選択するダイアログを表示する。
buttonDialog2ボタンを追加し、次のコードのように追記する。
|
……省略……
public class MainPage : ContentPage
{
public MainPage()
{
……省略……
var buttonDialog2 = new Button
{
Text = "Show ActionSheet"
};
buttonDialog2.Clicked += async (sender, e) =>
{
var selectedText = await this.DisplayActionSheet(
"ダイアログのタイトル", "閉じる", "破棄する",
new string[] {"りんご", "すいか", "ぶどう"});
if (selectedText != null)
{
buttonDialog2.Text = selectedText;
}
};
this.Content = new StackLayout
{
……省略……
Children =
{
buttonDialog1,
buttonDialog2,
}
};
}
}
|
上記のコードを見ると分かるように、3つ以上の項目の選択はPageオブジェクトのDisplayActionSheetメソッドで行う。このメソッドの最終引数に項目を文字列の配列で設定する。戻り値はTask<string>型であり、選択された項目値がそのまま返却される(「閉じる」や「破棄」も文字列として返されるのに違和感を覚えるが、仕方ないところだろう)。
ここまでのプログラムをiOSとAndroidで実行し、[Show ActionSheet]ボタンを押すと、次の画面のようになる。
【コラム】「閉じる」と「破棄する」
DisplayActionSheetメソッドの第2引数cancelと第3引数destructionは、一見同じ意味に見えるが、これはiOSのUIActionSheetクラスに由来するもので、cancelがダイアログを閉じる目的なのに対し、destructionは、何らかのデータを破棄する、削除するといった注意を要する処理に使われる。そのため、destructionのボタンは他のボタンよりも目立つように表示される。Androidのダイアログにはこの概念はないが、Xamarin.FormsのAndroid実装により、iOSと同じ機能を実現していると思われる。
4. 処理中のインジケーターを表示する
Xamarin.Formsには、処理中を示すインジケーターを表示する機能も用意されている。
ダイアログではないが、ここで解説しよう。
|
……省略……
public class MainPage : ContentPage
{
public MainPage()
{
……省略……
var buttonIndicator = new Button
{
Text = "Toggle Indicator"
};
buttonIndicator.Clicked += (sender, e) =>
{
this.IsBusy = !this.IsBusy;
};
this.Content = new StackLayout
{
……省略……
Children =
{
buttonDialog1,
buttonDialog2,
buttonIndicator,
}
};
}
}
|
PageオブジェクトのIsBusyプロパティにtrueを設定するとインジケーターが表示される。
ここまでのプログラムをiOSとAndroidで実行し、[Toggle Indicator]ボタンを押すと、次の画面のようになる。
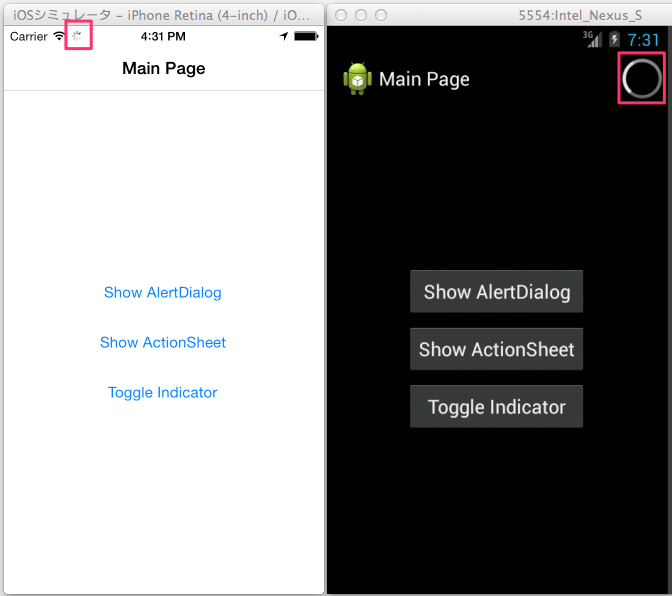
IsBusyプロパティはiOSのUIApplicationクラスのnetworkActivityIndicatorVisibleプロパティをラップしたものだ。Androidでは、ActionBarにProgressBarが表示されるよう実装されている。そのため、ActionBarを非表示にするとAndroidでは効果のないプロパティになってしまう。App.csファイルでNavigationPageを使用しているのはこのためだ。
まとめ
Xamarin.Formsは、単純なダイアログボックス(DisplayAlert、DisplayActionSheet)やインジケーター(IsBusy)を表示するAPIを提供する。
これら以外のダイアログを表示したい場合には、独自に実装する必要がある。その実装方法を次回のTipsで説明する。
f
※以下では、本稿の前後を合わせて5回分(第7回~第11回)のみ表示しています。
連載の全タイトルを参照するには、[この記事の連載 INDEX]を参照してください。
7. Xamarin.AndroidでActivityとXamarin.Formsを併用するには?
iOSの場合と同じように、Androidアプリの一部の画面に、Xamarin.Formsを利用する方法を解説する。また、iOSとの挙動の違いやフラグメントとの併用についても言及する。
8. Xamarin.Formsからプラットフォーム固有の機能を利用するには?(DependencyService利用)
UIを共通化するフレームワーク「Xamarin.Forms」で、「DependencyService」機能を使用してiOS/Androidの各プラットフォーム固有の機能を実装する方法を解説する。
9. 【現在、表示中】≫ Xamarin.Formsでダイアログボックス(とBusyインジケーター)を表示するには?
ダイアログ(=iOSのUIAlertView/AndroidのAlertDialog)や、処理実行中を示すBusyインジケーターを、Xamarin.Formsで表示する方法を解説する。これらは共通のAPIを使って実装できる。
10. Xamarin.Formsでカスタムダイアログを表示するには?(MessagingCenter利用)
Xamarin.Formsで共通のAPIが提供されているダイアログ(=iOSのUIAlertView/AndroidのAlertDialog)以外のプラットフォーム個別のダイアログを表示する方法を解説。その呼び出しにはMessagingCenterが利用できる。
11. Xamarin Studio(Mac版)で複数のソリューションを開く/複数起動するには?
Macで開発中に、複数のソリューションをXamarin Studioで開く方法と、複数のXamarin Studioを立ち上げる方法を説明する。