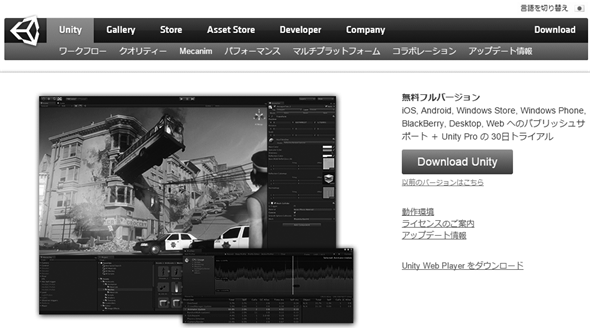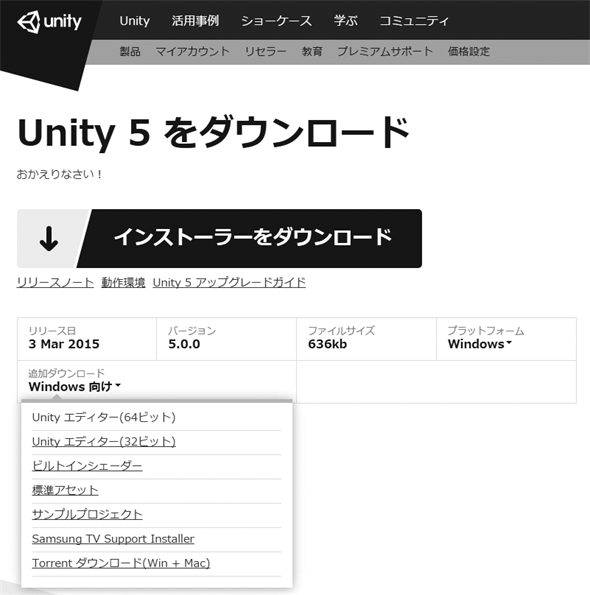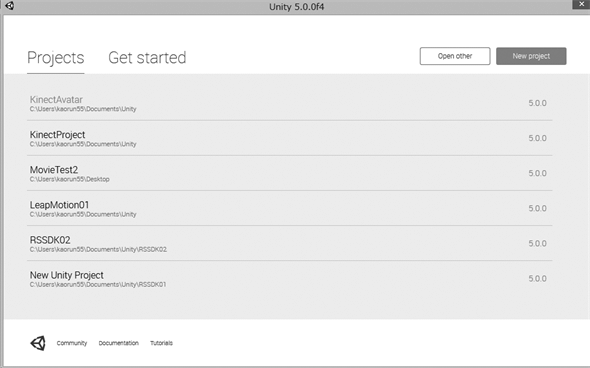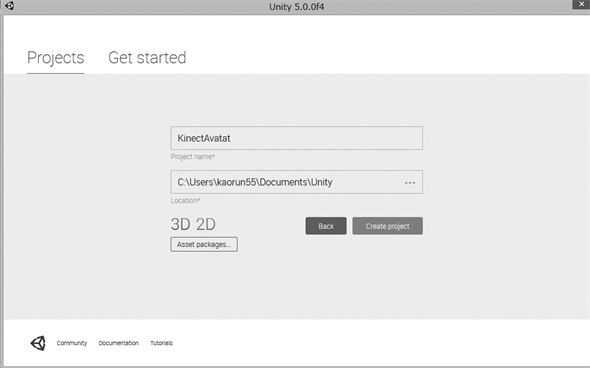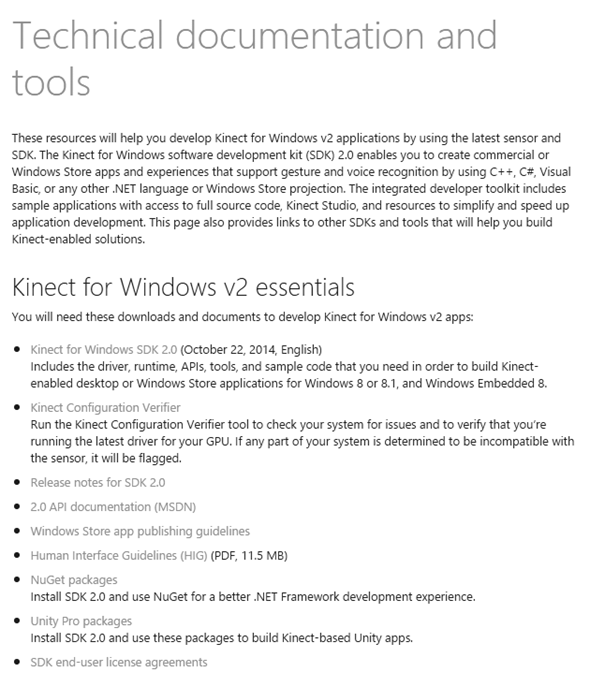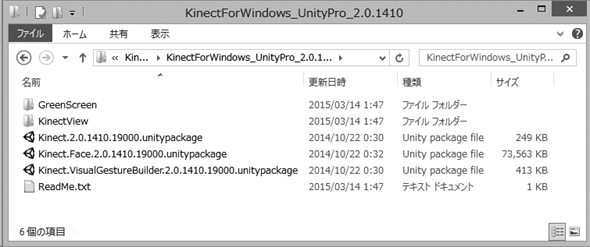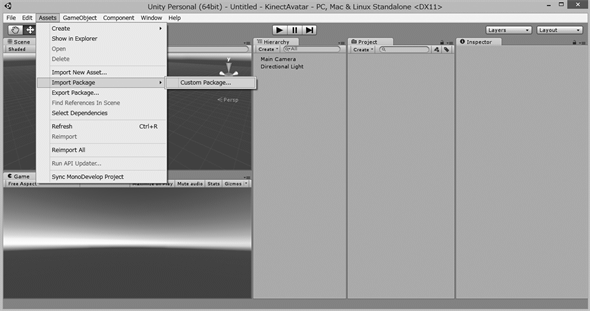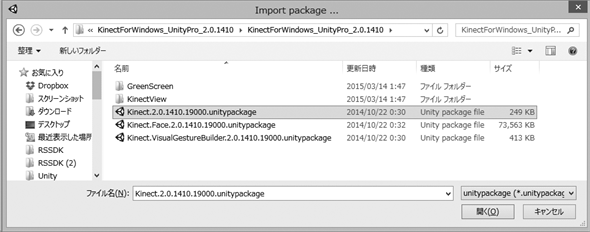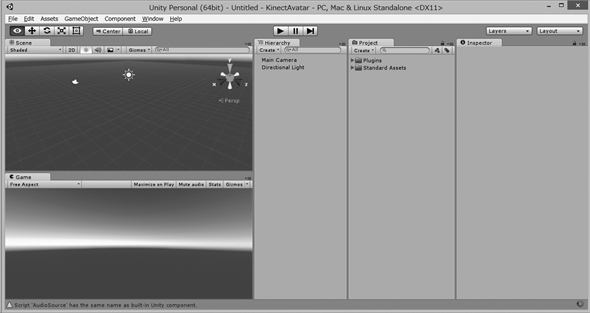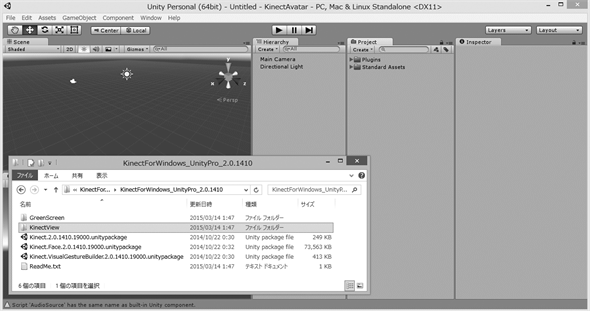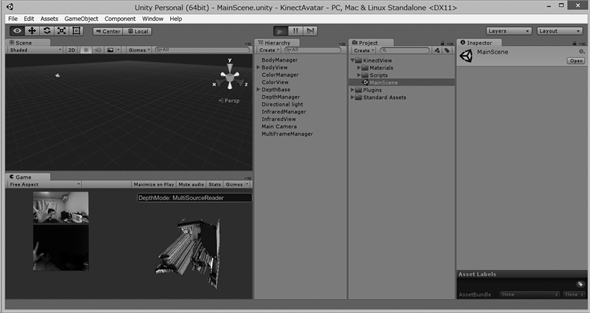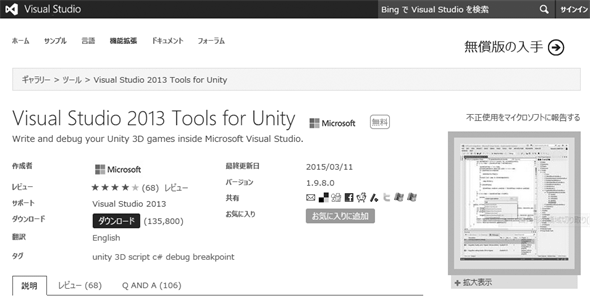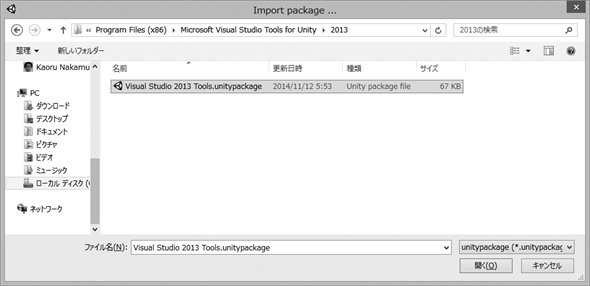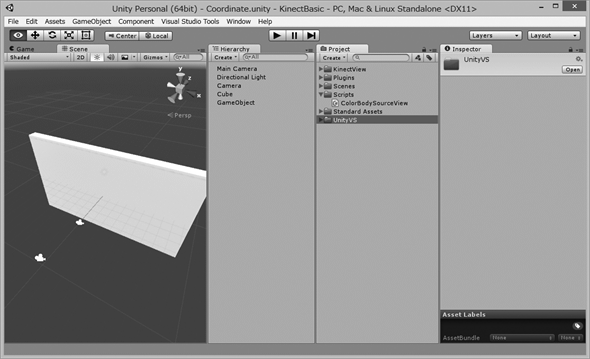書籍転載:KINECT for Windows SDKプログラミング Kinect for Windows v2センサー対応版(1)
Kinect開発者のための、Unityの基礎知識とインストール
Chapter 6 Kinect for Windows SDK v2をUnityで使う 6.1/6.2
UnityでKinectを活用しよう。Unityのインストール方法と、Kinectを使うためのパッケージの導入方法、Visual Studio Tools for Unityの概要を解説する。
書籍『KINECT for Windows SDKプログラミング Kinect for Windows v2センサー対応版』から全10本の記事を転載します。その前半ではUnityでKinectを活用する方法を紹介します。本稿はその1回目です。
書籍転載について
本コーナーは、秀和システム発行の書籍『KINECT for Windows SDKプログラミング Kinect for Windows v2センサー対応版』の中から、特にBuild Insiderの読者に有用だと考えられる項目を編集部が選び、同社の許可を得て転載したものです。
『KINECT for Windows SDKプログラミング Kinect for Windows v2センサー対応版』の詳細や購入は秀和システムのサイトや目次ページをご覧ください。プログラムのダウンロードも、秀和システムのサイトから行えます。
ご注意
本記事は、書籍の内容を改変することなく、そのまま転載したものです。このため用字用語の統一ルールなどはBuild Insiderのそれとは一致しません。あらかじめご了承ください。
■
6.1 Unityの基礎知識
Unityは3Dや2Dのゲームを開発するための開発環境です。近年ではゲーム開発以外の分野でも幅広く活用されています。2015年に発表されたUnity 5では、従来の有償製品であるUnity Proの機能が、無償のPersonal版として提供されるようになりました。
Kinect for Windows SDK v2のUnityパッケージも従来は有償のUnity Pro用でしたが、Unity 5のPersonal版で無償利用できるようになりました。
本書ではUnity 5のPersonal版を利用して解説します。Unity 4のPro版でも同じように利用できます。
6.1.1 Unity 5のインストール
Unity 5のインストール手順を解説します。Unityのバージョンや導入時期によって手順が変わる可能性があることに注意してください。
Unityのダウンロードページで「Download Unity」をクリックします。
インストーラーにはいくつかの種類があります。
追加ダウンロードから「Unityエディター(64ビット)」を選択してダウンロードします。
ダウンロードが完了したら、インストーラーを開き、インストーラーの手順に従ってインストールを行います。
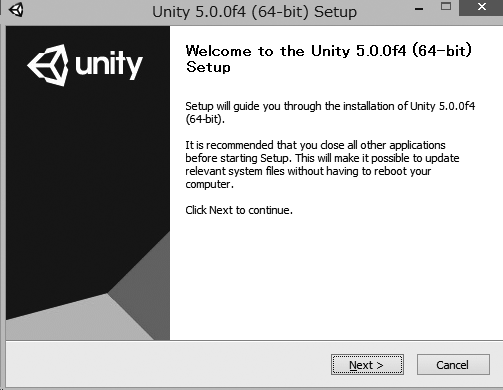
6.1.2 Unityのプロジェクトを作成する
Unityを起動すると、既存のプロジェクトの一覧が表示されます。既存のプロジェクトを開く場合には、ここから選択します。今回は新規にプロジェクトを作成するので「New Project」をクリックします。
「Project name」にプロジェクト名を入力し、「Location」にプロジェクトの格納先となるフォルダーを指定します。開発するコンテンツの種類として「3D」または「2D」を選択できますが、ここでは「3D」を選択します。ここまでできたら「Create Project」をクリックします。
これでプロジェクトが作成されました。
続いてKinect用のパッケージを追加します。Kinect用のUnityパッケージはKinect for Windowsのサイトから「Develop|Technical documentation and tools」を開き「Unity Pro packages」のリンクからダウンロードできます。
http://www.microsoft.com/en-us/kinectforwindows/default.aspx
ダウンロードしたZIPファイルを展開すると、次のような構成になっています。
- Kinect.2.0.1410.19000.unitypackage:
Kinect SDKの基本ストリーム(Color、Depth、Infrared、Body)のパッケージです。 - Kinect.Face.2.0.1410.19000.unitypackage:
Kinect SDKのFace関連のパッケージです。 - Kinect.VisualGestureBuilder.2.0.1410.19000.unitypackage:
Kinect SDKのジェスチャー関連のパッケージです。
本書ではKinect.2.0.1410.19000.unitypackageについて解説します。
- KinectViewフォルダー:
基本サンプルです。
Unityを使いやすくするクラスが含まれているので、こちらを使います。 - GreenScreenフォルダー:
グリーンスクリーン(背景除去)のサンプルです
まずは、Kinect.2.0.1410.19000.unitypackageをインポートします。
メニューの「Assets|Import Package|Custom Package」をクリックします。
ファイル選択ダイアログが開くので「Kinect.2.0.1410.19000.unitypackage」を開きます。
インポートするファイルの一覧が表示されるので、そのまま「Import」をクリックします。

Unityの「Projectビュー」に「Plugins」と「Standard Assets」が追加されれば完了です。
続いて「KinectView」フォルダをUnityの「Projectビュー」フォルダにドラッグアンドドロップでコピーします。
このとき、Unity 4から5へのAPI変更の自動更新をするダイアログが表示されます。「I Made a Backup. Go Ahead!」をクリックして更新します。

「Projectビュー」のKinectViewフォルダーにある「MainScene」を開いて実行してみましょう。カラーや赤外線、Depthの画像が表示されれば正常に設定が完了しています。体を認識させると棒人間が表示されることもわかるでしょう。
6.2 Visual Studio Tools for Unity
Unityでの開発に便利なパッケージを紹介します。
UnityにはMono Developという開発環境が含まれていますが、本書で使っているVisual Studioを利用することもできます。これを実現するのがVisual Studio Tools for Unityです。既にVisual Studioを使っているユーザーは使い慣れた開発環境を、そうでないユーザーはパワフルな開発環境を新たに手にすることができます。
これまでVisual Studio側のUnityサポートは拡張機能として提供されてきたため、無償のVisual Studio Expressでは使用できませんでした。しかし、同じく無償で提供されるVisual Studio Communityでは拡張機能を使えるため、このパッケージを使えるようになりました。
ここではVisual Studio Tools for Unityの設定手順について解説します(※転載時追記: Unity 5.2のアップデートで、Visual Studio Community 2015およびVisual Studio Tools for Unityが同梱されるようになりました。そのため、以下で説明しているインストール手順は不要です)。
「Visual Studio Tools for Unity」で検索するか、次のURLからVisual Studio 2013 Tools for Unityをダウンロードします。
https://visualstudiogallery.msdn.microsoft.com/20b80b8c-659b-45ef-96c1-437828fe7cf2
ダウンロードしたインストーラーを起動し、画面の指示通りに進めます。

Unityのメニューの「Assets|Import Package|Custom Package」をクリックし、「C:¥Program Files (x86)¥Microsoft Visual Studio Tools for Unity¥2013」にある「Visual Studio 2013 Tools.unitypackage」を開きます。
インポートするファイルが表示されるので、そのまま「Import」をクリックします。

「UnityVs」というフォルダーが追加されれば完了です。
これ以後、スクリプトを開くとVisual Studioが起動します。なお、インポート後の最初の起動時に、うまくVisual Studioが起動しない場合には、UnityとVisual Studioを一度終了させて、プロジェクトを開きなおしてください。
Visual Studioではインテリセンスが効くことはもちろん、Update()やOnGUI()といったUnityのメソッドの自動生成、デバッグ支援機能などを利用できます。
■
次回は、実際にUnityでKinectを使って、カラー画像や赤外線画像を表示させたり、DepthデータやBodyデータを取り扱ってみたりします。
※以下では、本稿の前後を合わせて5回分(第1回~第5回)のみ表示しています。
連載の全タイトルを参照するには、[この記事の連載 INDEX]を参照してください。
1. 【現在、表示中】≫ Kinect開発者のための、Unityの基礎知識とインストール
UnityでKinectを活用しよう。Unityのインストール方法と、Kinectを使うためのパッケージの導入方法、Visual Studio Tools for Unityの概要を解説する。
2. UnityでKinectを使う(カラー画像/赤外線画像/Depthデータ/Body)
Unity+Kinectの開発環境が整ったら、実際にUnityからKinectの機能を使ってみよう。UnityによるKinect活用の基礎を解説。
3. Kinectの座標とUnityの座標を合わせる
UnityでKinectを使う際にポイントとなる、Kinectの座標系とUnityの座標系を合わせる方法を、実際のサンプルコードを通して説明する。
5. Kinect WPF ControlsでWPFアプリでもジェスチャーを活用しよう
WPFアプリにKinectを操作するための機能を実装する場合にはKinect WPF Controlsが便利だ。その機能概要を紹介する。